Bringing the Netflix to your Peloton treadmill or bike can be a refreshing change of pace with instructional guides. While Peloton offers interactive mini-games to make workouts more engaging, users must subscribe to a more expensive membership to access them.
Moreover, these games are not as captivating as streaming your favorite Netflix shows, especially when you need a bit of distraction from your fitness goals.
Most Peloton devices, including Bike, Bike+, and Tread, feature large, bright touchscreens perfectly suited for streaming live and on-demand content. However, these are Android tablets that officially do not support Netflix. Instead, they utilize Peloton’s existing services, providing access only to a limited library of fitness-themed content. It is assumed that users cannot browse web pages or use third-party streaming services on Peloton devices, but there are several unconventional ways to bypass such limitations. This step-by-step guide explains how to install Netflix on Peloton.
Before delving into the process of installing Netflix on Peloton, it is important to note that Peloton does not recommend users to download third-party apps on their devices. So proceed at your own discretion.
Enabling Developer Mode on Peloton
First of all you need to do is enable Developer Mode on your Peloton tablet. Ensure that you are logged into your profile, then follow these steps:

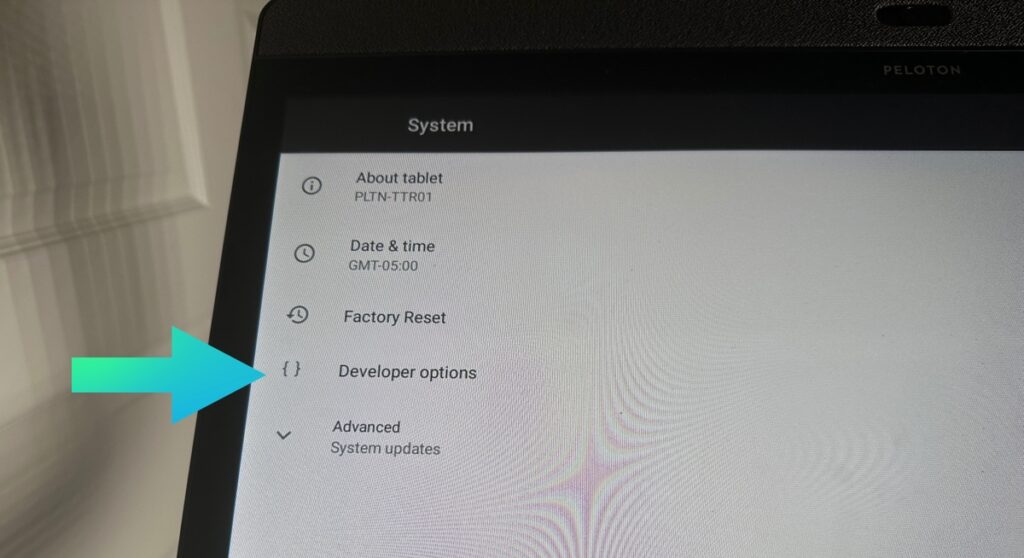
Click on Settings in the top right corner of the Peloton main screen. Choose “Device Settings” in the pop-up menu. Then click on “System” in the settings menu and “About Tablet” at the top. Scroll down and tap on the build number several times until you see a pop-up notification saying “You are now a developer.” Now go back to the system page where you will see new developer options. Tap on it to proceed. Go to the “Debugging” section and click on “USB Debugging” to enable it. Click “OK” to confirm.
Congratulations! You are now one step closer to installing Netflix on Peloton. The upcoming steps require advanced computer knowledge, but we will try to simplify them.
Connecting Peloton to Your Computer
For the next step, connect Peloton to a Windows or Mac PC using a USB cable. Bike+ is equipped with a USB-C port, so you can use a USB-C to USB-C or USB-C to USB-A cable. Owners of original Peloton bikes can connect their tablet to a PC using a Micro-B to USB-A cable. After connecting, a dialog box should appear on your Peloton screen with a request to “Allow USB Debugging.” Check the box next to “Always allow from this computer,” then select “OK.”
Now perform the following actions based on your computer’s operating system:
For macOS:
Visit the Android developer website and go to the download section. Click where it says “Download SDK Platform-Tools for Mac.” Review the terms and conditions, agree to them by checking the box, and click “Download…” Navigate to the “Downloads” folder, extract the archive, and drag the “Platform Tools” folder to your desktop.
Open Launchpad on your Mac, find “Terminal” in the list of applications, and launch it. Type “cd” (without quotes) in the terminal window and press space. Then drag the platform-tools folder into the terminal window and press Enter. This will navigate to the Platform Tools directory in the Terminal app. Now type “./adb devices” (again, without quotes) to confirm that your Peloton is connected to your Mac via USB. It should show the device serial number under the “List of devices attached” heading.
For Windows:
Open the Android developer page in a new tab and go to the download section. Choose “Download SDK Platform-Tools for Windows,” accept the terms and conditions, and click “Download…” Go to the “Downloads” folder in the file explorer, extract the “platform-tools” folder from the archive.
In the root directory of the platform-tools folder, right-click in an empty space while holding the Shift key, then select “Open in Terminal” or “Open PowerShell window here.” In the terminal or PowerShell window, type “adb.exe start-server” (without quotes) and press Enter. Then type “adb devices” to check whether your Peloton is indeed connected to your PC. You should see a random serial number under the “List of devices attached” section. Now you can proceed to the next set of steps, which will guide you through the process of additional launcher download on your Peloton. Make sure not to close the terminal window.
Install Launcher on Peloton
Since the Peloton tablet does not have an app drawer, you need to download a launcher before installing Netflix. We will use Nova Launcher, but you can choose another one. Here’s how:
1. On your computer, visit the APKMirror website http://tinyurl.com/ya23e8bm , and click the “Download APK” button to download the latest version of Nova Launcher.
2. In the terminal window, type “./adb install” (Mac) or “adb install” (Windows), and press space.
3. Next, go to the “Downloads” folder and drag the Nova Launcher APK file into the terminal window.
4. Once you press Enter, you should see “Streaming install,” followed by a “Success” message. This means you have successfully installed Nova Launcher on your Peloton.
5. Now, click on the Peloton logo at the bottom of the screen. In the dialog box, choose between Peloton Launcher or Nova7. Select the second option and click “Always.”
6. Finally, go through the launcher setup wizard the first time. This is optional, and you can skip it by scrolling down and checking the box on the right.
Assuming you have followed all the steps correctly, you should return to the Peloton main screen. To access Nova Launcher, go to Settings > Device Settings, then tap the Peloton icon on the bottom navigation bar. This will take you to Nova Launcher, where you can launch any third-party apps you have installed, including Netflix.
Install Netflix on Peloton
Now we will install Netflix on Peloton just like the launcher. The process is as follows:
1. In your browser, open the APKMirror website (http://tinyurl.com/ya23e8bm) in a new tab and click “Download APK” to download the latest version of the Netflix app for Android.
2. As before, type “./adb install” (Mac) or “adb install” (Windows) in the terminal window, press space, and drag the Netflix APK file into the window.
3. Press the Enter key and wait for the “Success” text to appear.
You have successfully installed Netflix on Peloton. To access the Netflix app, swipe up on the Nova Launcher main screen to open the app drawer. There, you will find the Netflix app icon. You can long-press on the icon and drag it to the main screen for quick access.
We recommend dragging the Peloton launcher to the main screen so that you can return to the regular Peloton mode when desired.
Steps to Access Netflix on Peloton
Once Netflix appears in your list, all you need to do is sign in to your Netflix account. Of course, you need a Netflix subscription to access the extensive library of movies and shows. Assuming you already have one, follow these steps:
1. Launch Netflix from the Nova Launcher app drawer on the Peloton tablet.
2. Click “SIGN IN” in the top right corner of the screen.
3. Use the on-screen keyboard to enter your Netflix account credentials. Then press the “Sign In” button.
4. Finally, choose your preferred Netflix profile and start watching!
Similarly, you can install Google Chrome or any other web browser on your Peloton to browse web pages and access web versions of your favorite streaming services. You can also install a third-party app store, such as APKPure, for additional apps and app updates.
Similar Peloton Guides • Fixing Peloton Metrics Not Working • Using Peloton on a Mat: What You Need to Know • Can Anyone Become a Peloton Instructor? • Are There Any Downsides to Using Netflix on Peloton?
Netflix on Peloton is not officially supported, hence the somewhat complicated workaround. Since the Netflix app is not available on the main Peloton screen, opening a separate launcher just for Netflix is not very intuitive.
Moreover, you won’t be able to view all your workout stats from the Peloton UI during Netflix sessions. You’ll need something like an Apple Watch, connected to the Peloton app, to see your progress on your wrist.
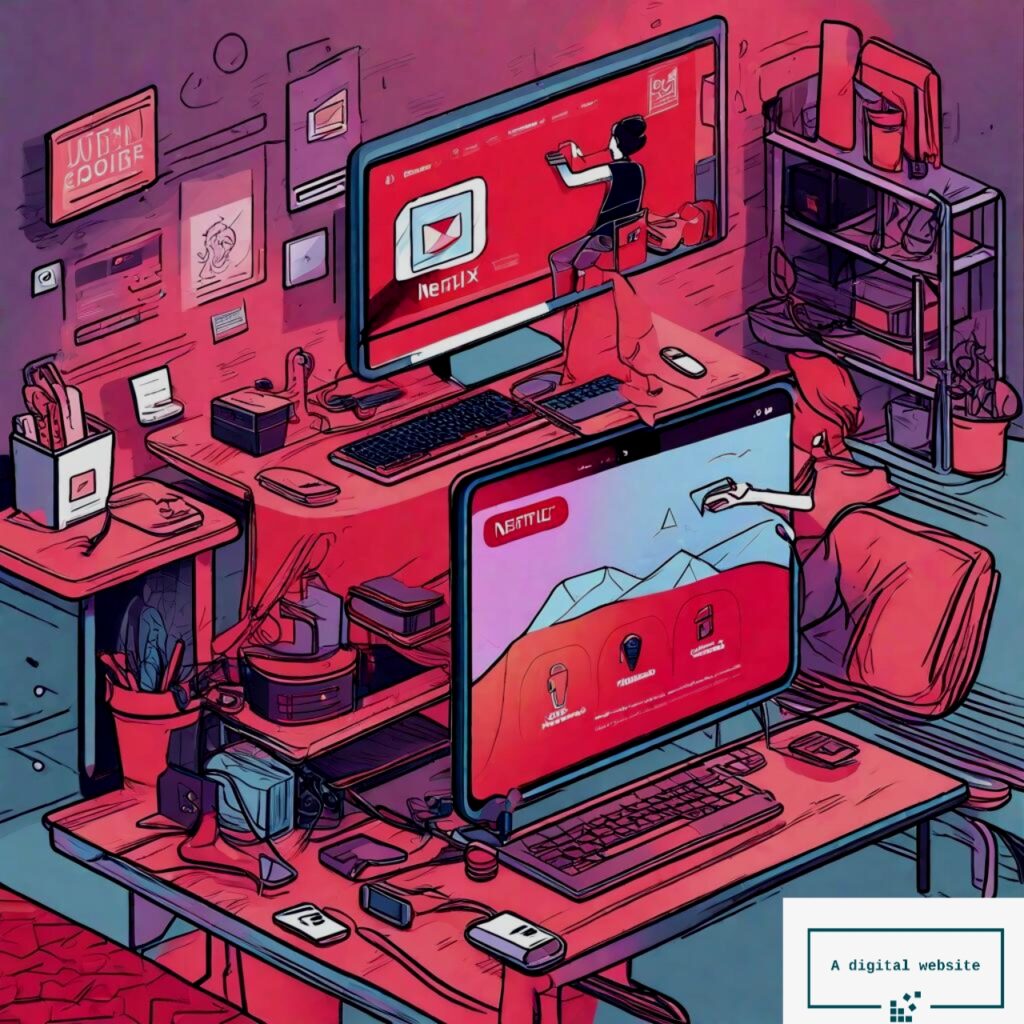
Although there is an unconventional way to enable split-screen functionality on the Peloton tablet, the Netflix app refuses to work in split-screen mode, even though the Peloton launcher works just fine. Finally, you will need a computer for additional Netflix installation on Peloton.
Conclusion
It can be enjoyable to have access to additional content on your Peloton device, especially when you want to exercise instead of lounging on the couch and still catch up on the latest season of “Stranger Things” on Netflix. This guide on installing Netflix on Peloton should be helpful in such scenarios.
However, considering all the above, Peloton’s terms of service prohibit the installation of third-party apps, meaning you could ultimately lose access to Peloton services and void the warranty on your device if they somehow find out. Therefore, we advise you to proceed with utmost caution.


