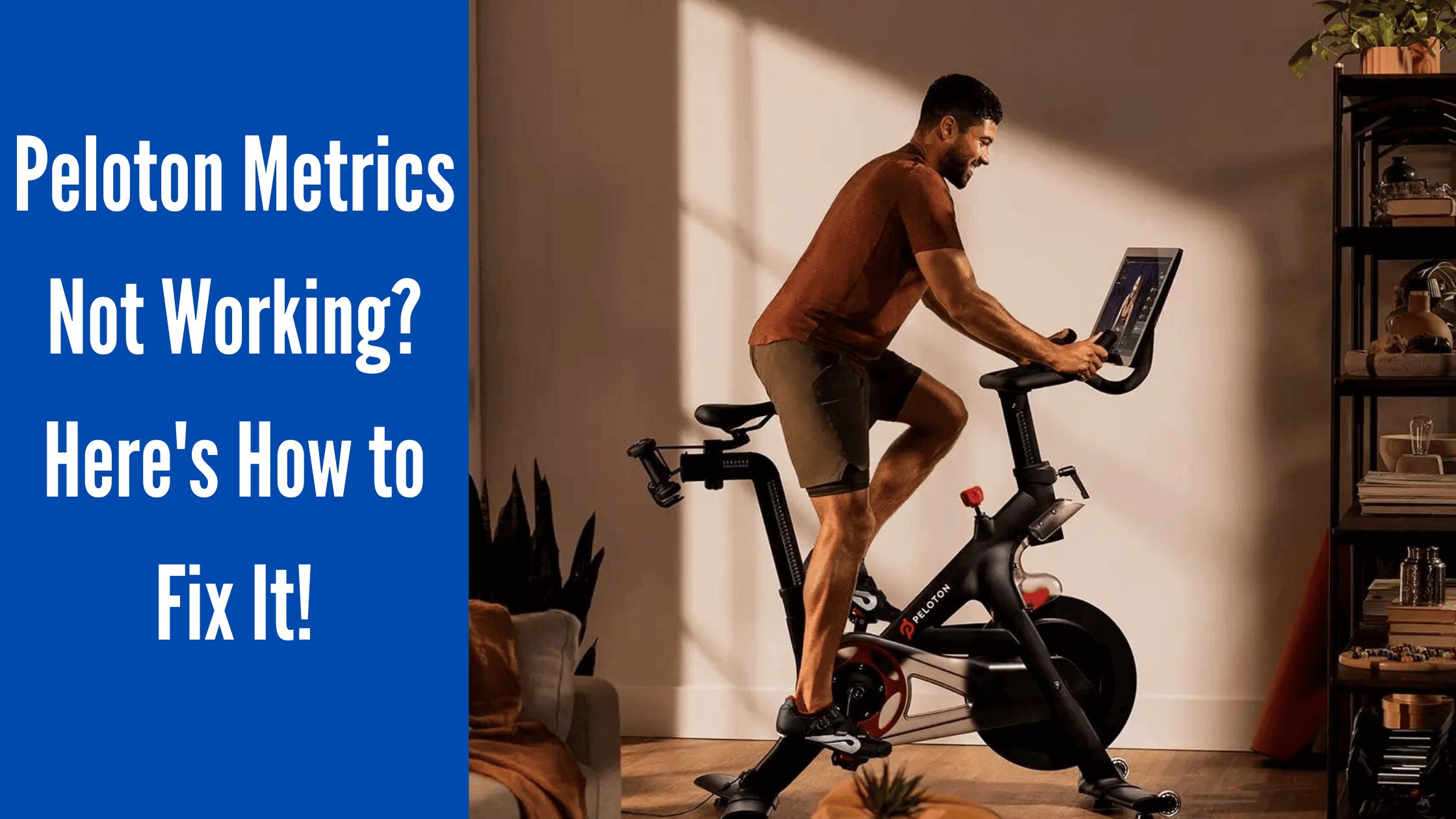Assuming you own a Peloton bike, you already know how it displays metrics like cadence, resistance, speed, and other helpful information on the screen. These metrics help users track their cycling sessions and achieve their fitness goals. Therefore, if these metrics aren’t updating properly, it’s likely to be frustrating and disrupt your workout. Read on to learn how to fix the Peloton metrics that are not showing up.
How to Fix Peloton Metrics Not Working
This troubleshooting guide will help you pinpoint the issue causing Peloton metrics not to work properly and walk you through the troubleshooting process. The following workarounds apply to both Peloton Bike and Bike+ models.
Fix #1: Power Cycle Your Peloton
If the metrics on your Peloton aren’t updating, start with a simple reboot of the tablet. You can perform this action by disconnecting the power cord, allowing 30 seconds to pass, and then reconnecting it to the outlet. Alternatively, you can hold the power button on the side until the Peloton loading screen appears.
Once you’re back in the Peloton app, join another class to see if the metrics are updating properly. If not, try the following fixes.
Fix #2: Reconnect Monitor Cables
A loose connection between the touchscreen and the monitor cables may result in the metrics not displaying during workouts. To fix this, tug on the cables at the back of the touchscreen panel to ensure they are securely connected to their respective ports.
If this still doesn’t work, carefully disconnect both cables, check the ports for any physical damage, and then securely reconnect them. Then, you can join another class to see if the Peloton metrics are working.
Fix #3: Calibrate Your Peloton Bike
If your original Peloton bike still isn’t updating metrics properly, you may need to recalibrate it. To do this, you’ll first need to reach out to Peloton support for a calibration kit. Additionally, you’ll need a Philips screwdriver and find the 3mm and 4mm hex keys from your bike’s tool kit. When you receive the calibration kit, follow these steps to calibrate your Peloton bike:
– Remove the front guard and bottle holder using the Philips screwdriver.
– Then tap the three-dot icon in the bottom right corner of the tablet, then “About”.
– Tap the upper-right corner of the “About” screen several times until you see the message “Welcome to Sensor Calibration!”
– Select “Get Started” and turn the resistance knob counterclockwise. Once you’ve turned it to the left, press “Calibrate” to calibrate the minimum resistance.
– Now press “Calibrate Maximum Resistance” and turn the resistance knob clockwise to the maximum resistance.
– After completing the calibration, press Done and turn the knob counterclockwise again.
– Refer to the user manual to find the wedge tool included in the calibration kit. Place it between the second and third magnets of the flywheel, then turn the resistance knob to set it on the wedge.
– Remove the wedge tool and slide the white disks under the resistance knob, ensuring that the lines on both disks align and face towards the bike’s neck. Then press Next on the screen to continue the calibration process.
– Press the Set button and turn the resistance knob in quarter-turn increments until the 30-step calibration process is complete.
– Lastly, turn off the tablet and disconnect the power cord from the bike. Then, reinstall the sweat guard and bottle holder.
Following the instructions correctly, the cadence and resistance metrics should be accurate and consistently updated throughout your cycling sessions.
It’s important to note that the Peloton Bike+ doesn’t require manual calibration as it features a digitally controlled resistance mechanism that automatically calibrates with each power cycle. Suppose you’re experiencing issues with metrics on your Bike+. In that case, you can resolve them by navigating to Device Settings, choosing “Home Calibration,” and allowing approximately a minute for the calibration process to finish.
Fix #4: Clear Cache on Your Peloton
Assuming Peloton metrics are still not updating properly even after calibration, it’s likely a software glitch. According to several Peloton users on Reddit, clearing the console cache might help. Since this isn’t the same as resetting the tablet to factory settings, it’s worth a try. Here’s how to clear the cache on your Peloton:
– First, power off the Peloton tablet by holding the power button and selecting Shutdown from the screen.
– Press and hold the power and volume up buttons simultaneously until the Peloton logo appears on the screen. The device will boot into recovery mode.
– Use the volume adjustment buttons to highlight the cache-clearing section in the following menu, then press the power button to select the option.
– Once you see a confirmation message, choose Reboot System Now to boot back into the Peloton system.
Just to be sure, before starting another workout, go to “Device Settings” > “Apps,” select “Peloton” from the list, tap on “Storage,” and clear the cache for the specific app.
Fix: Peloton Metrics Not Updating on Apple Watch
If you’re using an Apple Watch to track Peloton metrics on your wrist, information not updating in real-time is likely related to the app rather than the bike itself. To fix this, remove the Peloton app from your Apple Watch and iPhone, then reinstall it from the App Store. After reinstalling, select Sync with the Health app within the Peloton app and provide the necessary permissions.
The next time you start a workout on the bike or treadmill, you should see your Peloton metrics updating correctly on your Apple Watch.
Conclusion
And there you have it! This troubleshooting guide has listed four proven methods to address the “Peloton metrics not updating” issue that you can try. We’ve also provided brief instructions on addressing the problem of “Peloton metrics not updating on Apple Watch.” If you still can’t figure out how to resolve this issue, we recommend contacting Peloton support for further assistance.