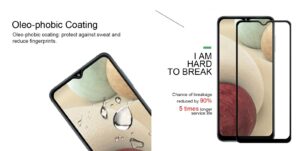Max, the latest streaming service from Warner Bros. Discovery, offers a diverse range of content for viewers of all ages. It features popular shows and movies from HBO and Warner Brothers, along with a variety of programs from Discovery networks, covering genres like “food,” “home,” “lifestyle,” “true crime,” “travel,” and reality shows.
However, like most early-stage streaming apps, Max may encounter errors and glitches affecting the viewing experience on Samsung Smart TVs. This detailed troubleshooting guide will help you diagnose and resolve common issues hindering Max’s proper functioning on your Tizen-supported TV.
Ensure a Stable Internet Connection:
- Confirm a reliable and fast internet connection for your Samsung Smart TV. Switch to a wired connection if using Wi-Fi, restart the router and modem, and check for bandwidth interference.
Update the Max App:
- Keep the Max app up-to-date by checking for updates in the Samsung Smart Hub. Install available updates to enhance performance and address compatibility issues with the latest content.
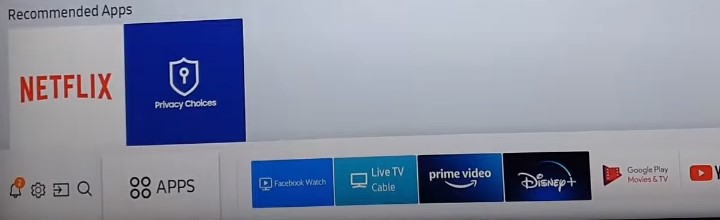
Clear Cache and Cookies:
- Resolve performance issues by clearing the cache and cookies in the Max app settings on your Samsung Smart TV. After removing it, restart the TV to check for any persistent problems.
Verify Account Information:
- Double-check and re-enter accurate account credentials for your Max subscription. Log out, restart the TV, and log back in to address account verification issues.
Check for System Updates:
- Find and install firmware updates for your Samsung Smart TV in the settings. These updates may enhance functionality and resolve compatibility issues between the TV and the Max app.
Reinstall the Max App:
- If issues persist, uninstall and reinstall the Max app on your Smart TV. Delete the app, restart the TV, and reinstall to eliminate potentially corrupted files causing malfunctions.
Verify Geo-Restrictions:
- Confirm that your Samsung Smart TV is in a region officially supported by Max. Disable VPN if in use and set the TV’s location correctly to address regional content restrictions.
Check HDMI Connections:
- Ensure secure HDMI connections if using external devices. Loose or damaged cables may result in poor or no signal, causing streaming issues.
Test on Other Devices:
- Check if the issue is specific to the TV by attempting to access Max on other devices. If Max works on different devices, the problem may be TV-related, requiring further troubleshooting.
Contact Max Support:
- If all else fails, reach out to Max customer support for assistance. They can provide guidance, troubleshoot issues, or escalate matters to their technical team for resolution.
If you’re facing issues preventing Max from working on your Samsung TV, try these fixes to get it running smoothly again. These simple solutions will help you enjoy all the fantastic content Max offers.
1. Max App Crash/Error “Something Went Wrong” on Samsung Smart TV:
- Update Max App: Ensure your Samsung Smart TV has the latest Max app version by checking for updates in the app settings.
- Router Restart: Reset Wi-Fi router settings and restart the Samsung Smart TV for a stable internet connection.
- Clear App Cache: Use Device Care or TV Device Manager settings to find and clear the cache for the Max app on your TV.
- Reinstall Max: If issues persist, uninstall and reinstall the Max app. Re-enter your account details if needed.
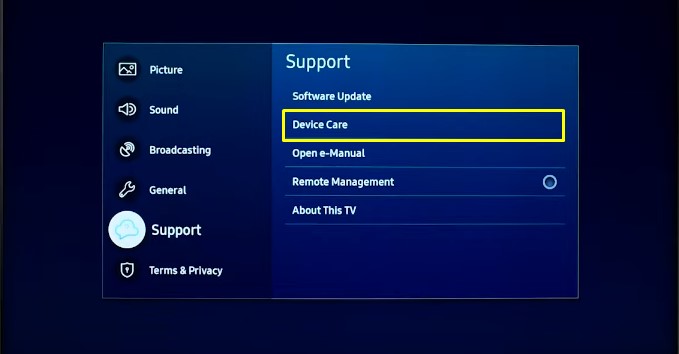
2. Buffering Issues on Max:
- Check Internet Speed: An online speed test will determine if your internet connection meets streaming requirements. Resetting router settings may enhance connection speed.
- Reduce Network Bandwidth: Temporarily disconnect other devices using the internet to free up bandwidth for your Samsung Smart TV.
- Optimize Wi-Fi Data Transmission: Improve wireless signal by moving the router closer or removing obstacles. Alternatively, connect the TV directly to the router with an Ethernet cable for a more stable connection.
- Check Service Disruptions: If issues persist, check websites like DownDetector for Max service problems or server disruptions.
3. No Sound on Max:
- Test Different Titles: Play another title on Max to determine if the sound issue is specific to certain content or the entire app. Refer to the Max help center if the problem persists with specific content.
- Check Volume Levels: Ensure proper volume levels on your Samsung Smart TV and connected audio systems.
- Adjust Sound Settings: Access your TV’s sound settings and try changing the digital audio output format from Dolby Digital+ to PCM or vice versa.
- Inspect HDMI Cables: For external streaming devices, check HDMI cables for visible damage and reconnect if connections are loose.
Expert Tips for Sound-related Issues during HBO Max Streaming on Samsung Smart TV:
Troubleshooting Sound Issues with Dolby Digital+:
- If experiencing sound problems, especially with Dolby Digital+ on HBO Max, refer to your Samsung Smart TV settings.
- Navigate to “Sound” and enter the “Expert Settings” menu.
- Find the “Digital Audio Output Format” setting and set it to PCM. If already set to PCM, try switching to Dolby Digital.
- Check the sound to see if adjusting these settings resolves the issue.
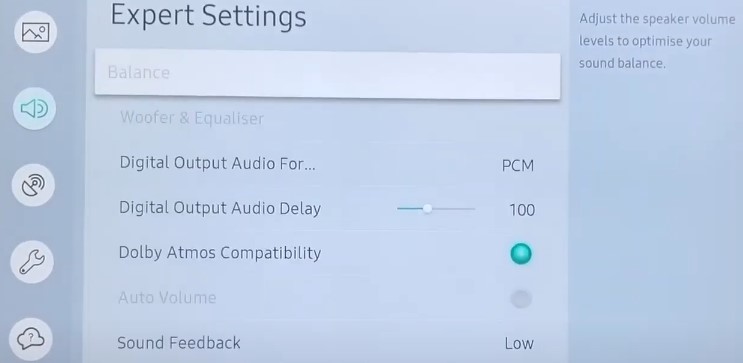
External Source and HDMI Cable Resolution:
- Check the HDMI cable if using an external source for HBO Max streaming on Samsung Smart TV (e.g., streaming devices).
- Disconnect the HDMI cable from both ends.
- Swap ends of the cable.
- Reconnect the HDMI cable to both the TV and the external source.
- Additionally, check the HDMI cable for visible breaks or wear, as they could potentially cause sound playback issues.
4. Login Issues on Max:
- Activate Your Account: Use a computer or alternative browser if you encounter difficulties with mobile browsers when entering the 6-digit code at max.com/activate. If receiving Max through a third-party provider, select “Login via Provider” and follow the instructions.
- Password Reset: If you get an “incorrect email or password” error, reset your Max account password on the Max “Forgot Password” page.
- Clear App Cache: Clearing the app cache and ensuring you have the latest Max app version may also help resolve login issues.
Following these troubleshooting methods can address common Max issues on your Samsung Smart TV. Enjoy your favorite shows and movies without interruptions.
Conclusion:
Experiencing issues with Max on your Samsung Smart TV can be frustrating. Still, with the proper troubleshooting steps, you can often resolve the issues and get back to enjoying your favorite content. By checking your internet connection, updating the Max app, and addressing potential account or system issues, you increase the likelihood of a seamless streaming experience. If problems persist, contacting Max support ensures you receive the necessary assistance to resolve the issue promptly.
ot Working on Samsung Smart TV (2024)